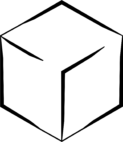WhiteboxTools
Open Core
Many front-ends have been developed by open-source developers within the wider WBT community that have allowed for the seamless integration of WhiteboxTools into common GIS software. Note: with the exception of the Python scripting interface, Whitebox Geospatial Inc. is not responsible for developing these front-ends and are unable to comment on the working condition.

Whitebox Runner
Whitebox Runner is Whitebox Geospatial's tier-one front end for running all tools contained within the WhiteboxTools library. The user-interface uses Python's TkInter GUI library and is cross-platform. Runner is the only front end maintained by Whitebox Geospatial.

Python Scripting Interface
Python users are able to create powerful stand-alone geospatial applications and workflow-automation scripts using WhiteboxTools functionality.

QGIS Plugin
WhiteboxTools functionality can be accessed conveniently through the popular open-source geospatial software QGIS using a plugin called Whitebox for Processing.

Nim Scripting Interface
A Nim-based API for using the WhiteboxTools geospatial data analysis library.

R Studio
The WhiteboxTools library is accessible from an R language package called WhiteboxR.

ESRI ArcGIS
WhiteboxTools functionality is also accessed conveniently through the ArcGIS Python Toolbox for WhiteboxTools.

Jupyter Notebook
The whiteboxgui Python package is a Jupyter frontend for WhiteboxTools

PyPi: whitebox-python
The whitebox Python package is built on WhiteboxTools.
QGIS Plugin: Download
Updated for WhiteboxTools v2.2.0: Unfortunately the WhiteboxTools QGIS plugin is no longer available from Alex Bruy’s plugin repository. Alex removed all of his numerous QGIS plugins in protest of the war in Ukraine. As an alternative, we have temporarily made the WhiteboxTools QGIS plugin available for download as a zip file below. Please see here for further details on installation of the plugin.
QGIS Plugin: Description Files
It has come to our attention that the WhiteboxTools QGIS plugin is one of the most popular front-ends for WBT users. This is no surprise as the number of QGIS users grows daily. However, at Whitebox Geospatial Inc., we would like to recognize the hard work of Alex Bruy, who created and maintains this open-source front end.
Recently we have become aware that some of the tools that are contained in the WhiteboxTools library do not appear in the QGIS plugin. We have been in talks with Alex and he has told us that a solution is on the horizon. Alex and Alex’s team at QGIS are working hard to deliver a new solution that will fix this issue. However, in the short term, we have found a short term solution to allow for the full WhiteboxTools open core and our WhiteboxTools extension to be available in QGIS. While this solution is not meant to be a permanent fix, it is meant to serve as a temporary fix while Alex finalizes a more complete solution.
Our short term solution is that we have produced an updated description file for each tool in the WhiteboxTools open-core and the Whitebox Toolset Extension (WTE). Attached below is a zip file with all the descriptions for all 488 tools in the WhiteboxTools library. In addition, please follow the short tutorial down below on how to update the description files in your QGIS environment. After completing these steps, you will be able to see all of the tools contained in WBT, including those in the various extensions. Of course, to use the extension tools, you will need an active license, see here for more details.
1. Download
Download the zip files (.txt) for all 487 WhiteboxTools tool descriptions.
2. Open QGIS
Open QGIS on your machine. Please note this solution only works on the QGIS LTR (3.16) or higher. please update your QGIS to 3.16 prior to completing the next step.
3. Open Active Profile Folder
From the menu, select Settings > User profiles > Open Active Profile Folder. A folder should be opened after selection

4. Open Descriptions Folder
Within the open folder, navigate to Python > Plugins > processing_wbt > descriptions.

5. Delete
Delete all files in the descriptions folder
6. Replace and Relaunch
Copy the contents of the downloaded zip file (i.e. the *.txt files) into the descriptions folder. After that, close and re-launch QGIS.